Our tools are packed with useful functionality. With these Did you know we give you practical tips to get even more out of the tools. We post new tips every month. Stay tuned and register for the newsletter 'Grip on strategy'.
Did you know? | November 2021
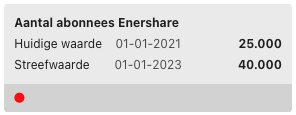
Decimals and Thousands
In Dutch we use commas for decimals and points for thousands. In English it is exactly the other way around. Confusing, but that's why we handle this automatically. If you enter target or measurement values for goals or indicators, we automatically place the correct variant. You see this directly in the field, so that there is no confusion.

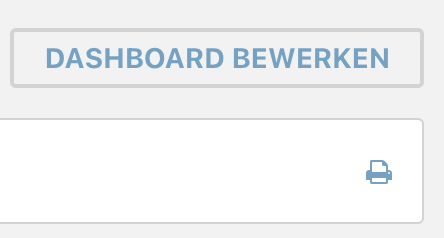
Print dashboards
You will find a print button at the top right of all dashboards. This allows you to print or download the dashboard as a PDF. This way you can also share the dashboards with people who do not have access to the OGSM platform.

Did you know? | October 2021
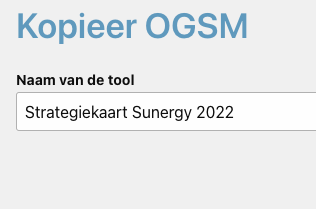
Create new annual plan
The new year is approaching. In many organizations the annual plan for the coming year is drawn up in the autumn. How do you create a new annual plan on the OGSM platform? There are two options:
- Start with an empty OGSM.
- Base the new annual plan on a copy of the current annual plan.
Read the step-by-step plan to make a new annual plan.


Add indicators and actions
Use the 'Create indicator' and 'Create actions' buttons to directly link new items to the right strategies.


Edit my actions
Use it Action dashboard to see an overview of all actions that you own. You can edit actions directly from the dashboard or add a progress report to it.

Did you know? | September 2021

Show priority of actions with labels
Labels can be used to create sections through multiple OGSMs. You can also use it to add extra information to an action. For example, create labels 'Prio 1', 'Prio 2' and 'Prio 3' or labels for the impact 'High' and 'Medium'. By the color labels make the priority even more transparent.

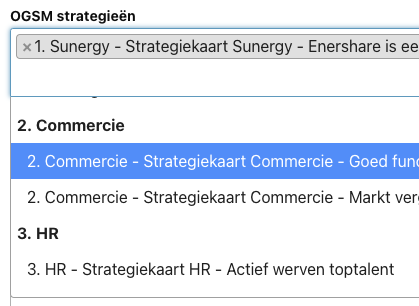
Show actions in multiple OGSMs
It is possible to show an action in multiple OGSMs. For example, you can also show an action from the organizational OGSM in a department OGSM. Changes in the action and the progress reports are then visible in both OGSMs. To display an action in multiple OGSMs you need to edit the action and link to multiple Strategic Choices.


Quickly add another action
If you want to add multiple actions to an OGSM, you can use the 'Add another' option. You will find this at the bottom of the promotion form. After saving the action, you will immediately see a new form on the screen. The same strategies have been selected as in the previous action.

Did you know? | July 2021
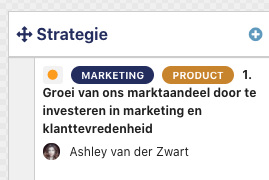
Action automatically linked to strategy label
You can use labels add to actions. There is no need to label actions the same as the strategy they belong to. Actions are automatically linked to the label of the strategy.

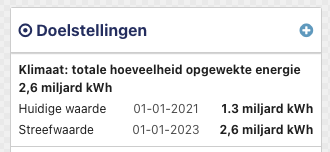
Add measurements to goals
The goals ultimately determine whether the objective has been achieved. Nevertheless, it can provide insight to also measure where you stand in the meantime. It is therefore possible to add measurements to goals. This works the same as with indicators.


Change order of tools
The Administrator of a group can de order of tools change in the group. This ensures a logical layout.
Did you know? | June 2021
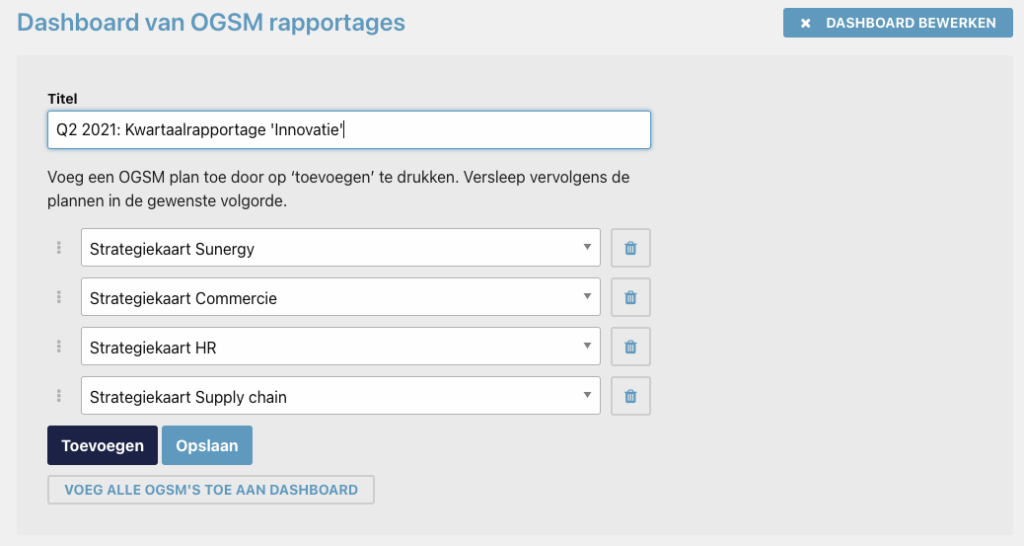
Title above report
You can set a title for the reporting dashboard. This is especially useful if you print the report or download it as a PDF. The reader then immediately sees what the report is about, e.g. “Quarterly report theme 'Sustainability', Q2 2021” or “Q2 2021: Quarterly report department Innovation”

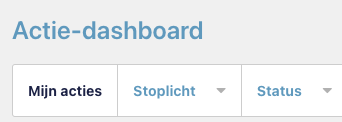
Overview of all my actions
Want a quick overview of all actions that you own? Even if you are active in multiple OGSMs? Go to it Action dashboard and click on the 'My actions' filter.
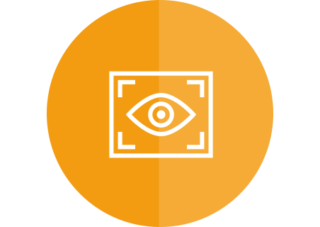


Change order of actions
The OGSM shows the actions grouped by the status: To-do, In Progress and Completed. You can change the order within these groups by dragging the actions in the Action plan. Drag them into the correct order and you will also see this order in the OGSM.
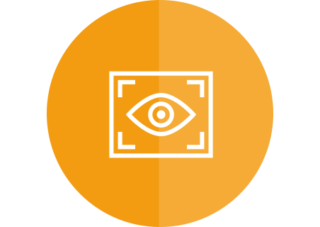

Did you know? | May 2021

Set Up Group Updates
We send an overview of updates daily or weekly. you can yourself Set up from which groups you want to get the updates. You can edit your profile via the menu at the top right.

Set profile picture
Give your profile a personal touch by setting a photo. For example, the photo is visible with a strategy or action if you are the owner of it. You can edit your profile via the menu at the top right.
Setting profile pictures may be disabled by the administrator.

Organize the group with tabs
Do you have many tools in a group and the overview is missing? Create tabs to organize the tools. For example, put old versions of OGSMs under the Archive tab. The Administrator of the group can edit tabs.
Did you know? | April 2021
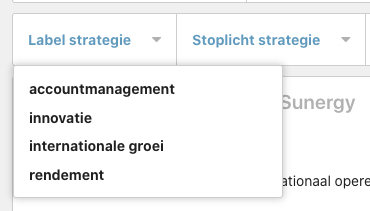
Cross sections of OGSMs
You can use labels to relate strategies in multiple OGSMs. With the dashboards you can easily create cross-sections of OGSMs by filtering by label.

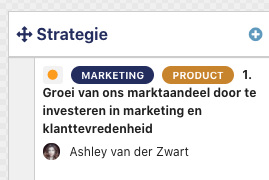
Labels with a color
make a central list of labels and set colors to increase recognisability. This makes it immediately visible which labels are linked to a strategy.

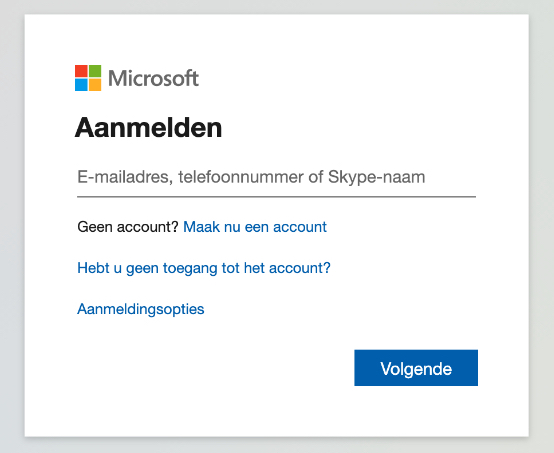
Log in with Microsoft account
Many organizations manage employee accounts with Microsoft software. It is possible to use the OGSM platform with this to link. Handy for users, because they do not have to log in again and remember an extra password. And useful for administrators.
Did you know? | March 2021
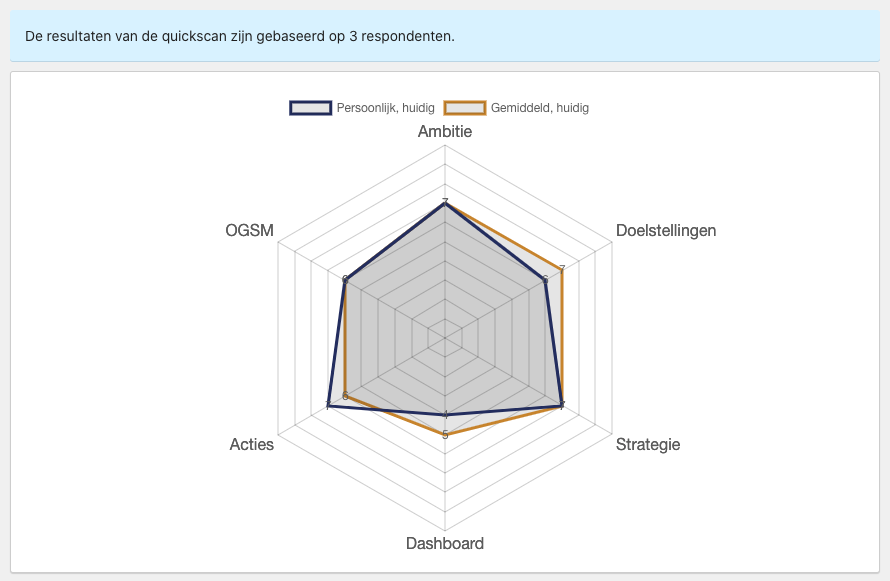
OGSM checklist
With the OGSM checklist you check whether the OGSM complies with the theory. In the checklist you answer a number of statements. This will give you ideas on how to fine-tune the OGSM. You can have the checklist completed by several people.
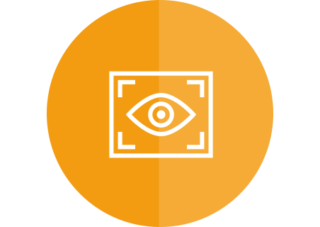
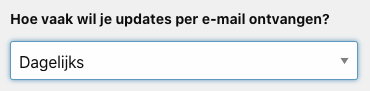
Update email frequency
The update email is sent daily. However, you can use the frequency and receive the mail weekly.
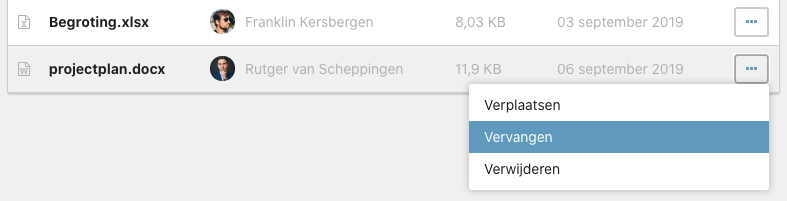
Upload new version of file
It is possible new version of a file to upload. If the file has been added to a blog or promotion, the new version will be automatically added to it.
Did you know? | February 2021
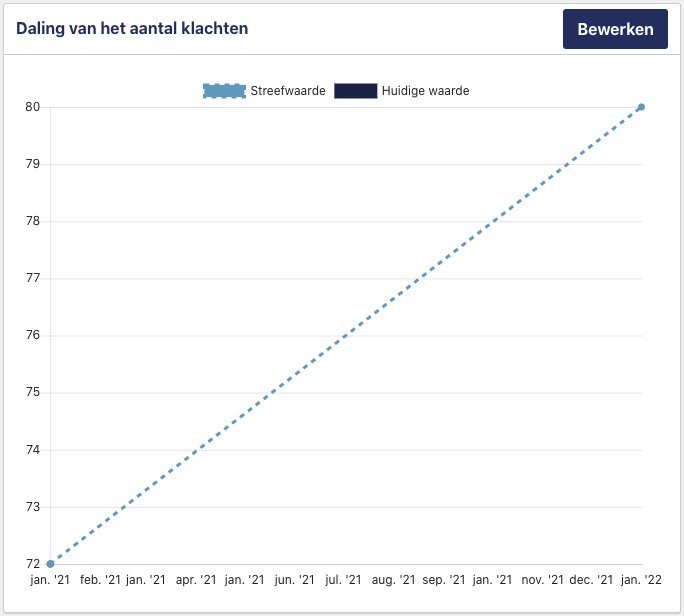
Zero measurement on indicators
The indicators in the OGSM are important to monitor the outcome of the actions. With the indicator you indicate what the target value is and when the target value must be achieved. You can also use a add baseline measurement. Then you will immediately see a line in the graph between the current value and the target value.

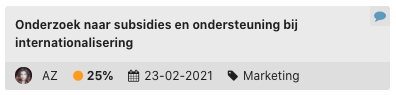
Deadline is approaching
One week before the deadline for an action, you will receive a notification via e-mail: "The deadline for action ... is in 1 week."
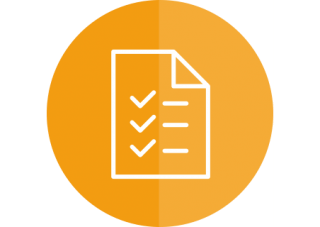


Change the order of actions
The actions in the OGSM are sorted by status: To be done, In progress and Completed. Do you want to rearrange the actions within this group? Go to the Action Plan and drag the actions into the desired order. This sequence is then also visible in the OGSM.
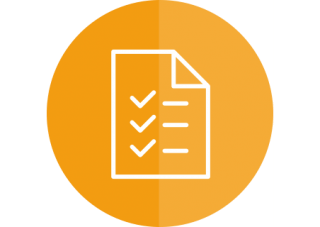

Did you know? | December 2020
Participants in the group
At the top right of the screen you can see the number of participants in the group. Click on it to see who you are with in the group. There are three roles in a group. An Administrator can edit everything and manage the users. A Participant can edit and respond to own items in the OGSM. A Viewer can see everything, but cannot change anything or post comments.

Only owners can edit their strategy or action
After all, the owner of a strategy or action is responsible for updating it. Other participants in the group can always view the strategy or action. Administrators of a group can always edit all items. Does a strategy or action have no owner (yet)? Then all participants can edit the item.
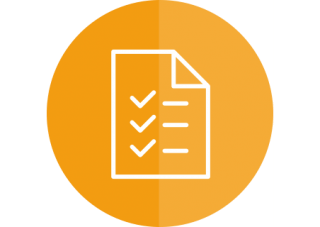


2-factor authentication (2FA)
2 factor authentication is a second gateway to the platform. You open the first gate with your password. You open the second gate with a code generated by an app on your smartphone. This code is unique and can only be used temporarily. The code is different every time you log in. Administrators of the platform can indicate whether 2FA is enabled and for which roles.
Did you know? | November 2020
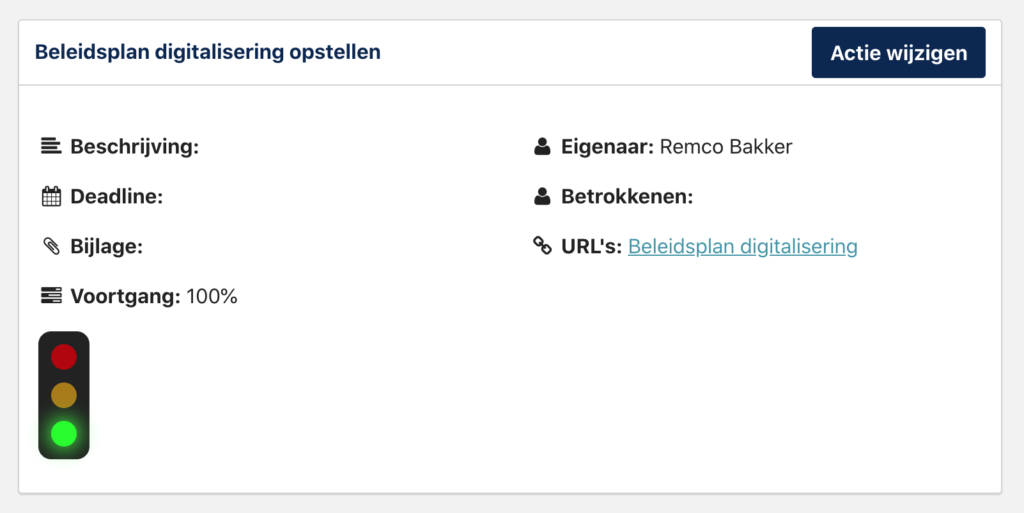
Add link to an action
Do you want to share the result of an action with members of your team? By adding a link to an action, you can easily refer to a presentation, document, video or photo in Microsoft 365 or Google Drive.
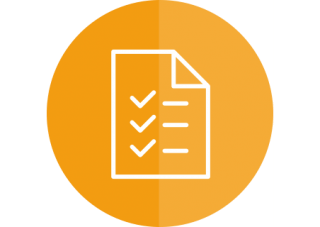

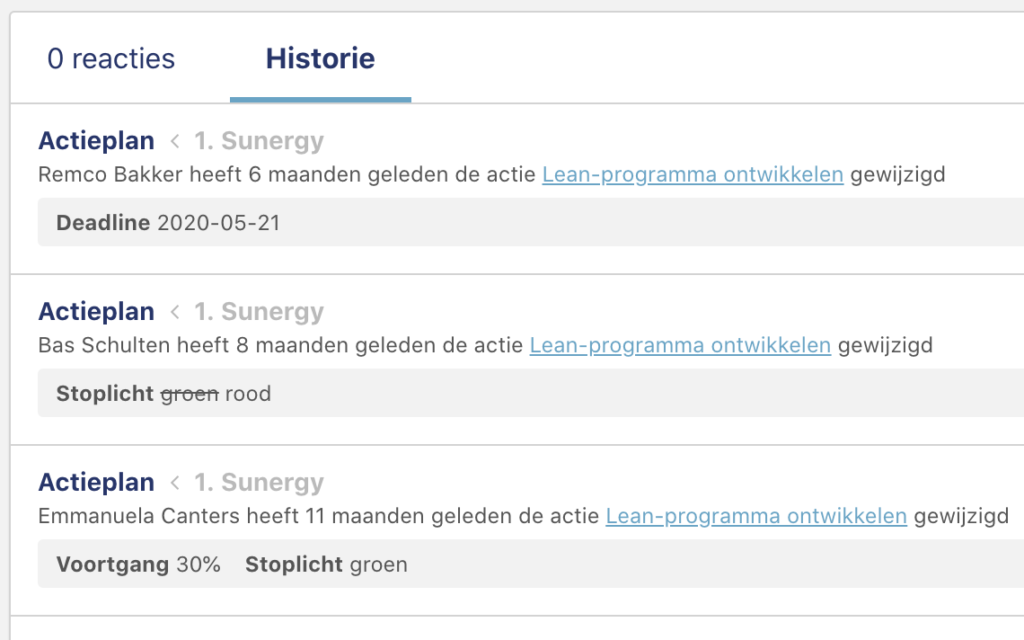
View history of an action
With an action you can view an overview of all changes to an action. This way you can see whether the promotion has changed hands or whether the deadline has been postponed. Open the action and click on the 'History' tab.
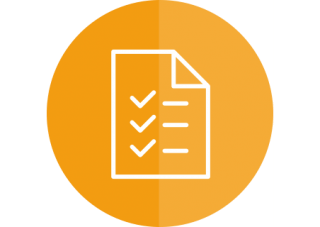

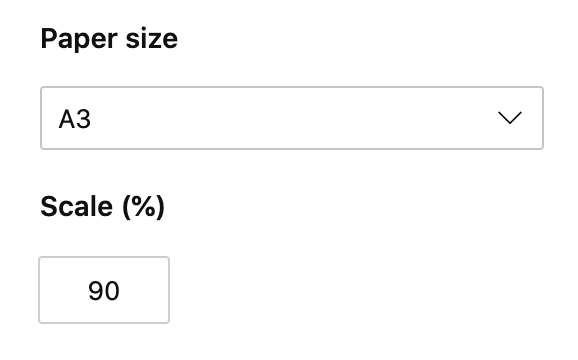
OGSM in one overview as pdf
Use the print function to download your OGSM as a PDF. This is possible in any browser. Select landscape format on A3. The OGSM is always shown over the full width. By changing the scale you determine the size of the text. This way you get your plan on one page. View manual.

Did you know? | October 2020
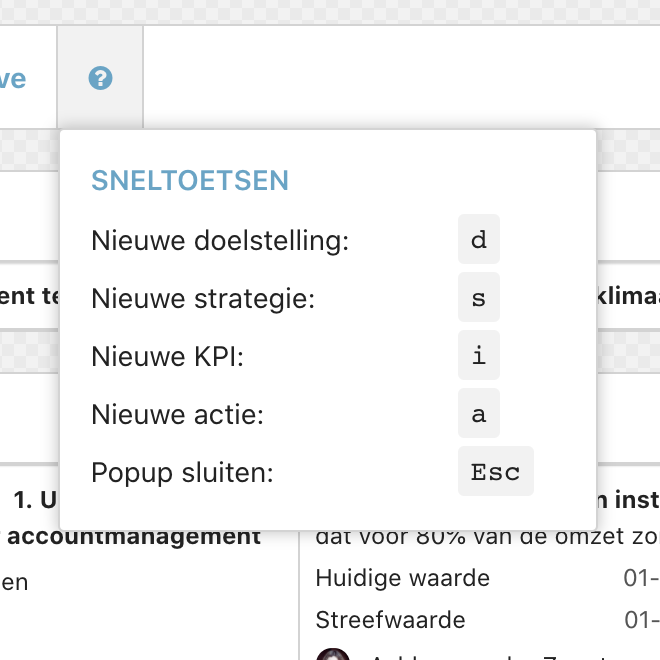
Shortcuts
You add new parts to an OGSM faster with the shortcut keys. Use the letter 'd' on your keyboard for a new objective, 's' for a new strategy, 'i' for a new indicator and 'a' for a new action.

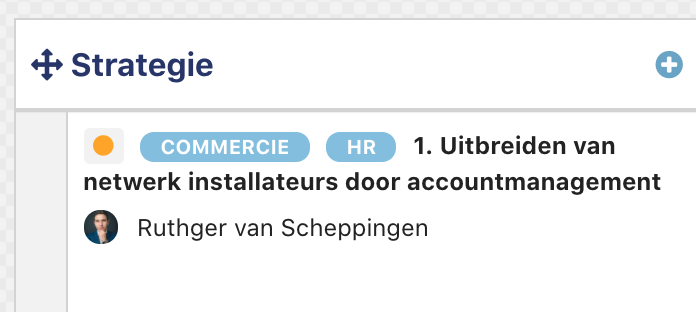
Owner and traffic light for a strategy
You can also indicate an owner and traffic light for the Strategic choices. The owner is responsible for the content of the strategy. The traffic light is the owner's judgment of progress.


Labels for an action
Label actions. So you can on it action dashboard get a quick overview of all actions (from multiple OGSMs) with a specific label.

