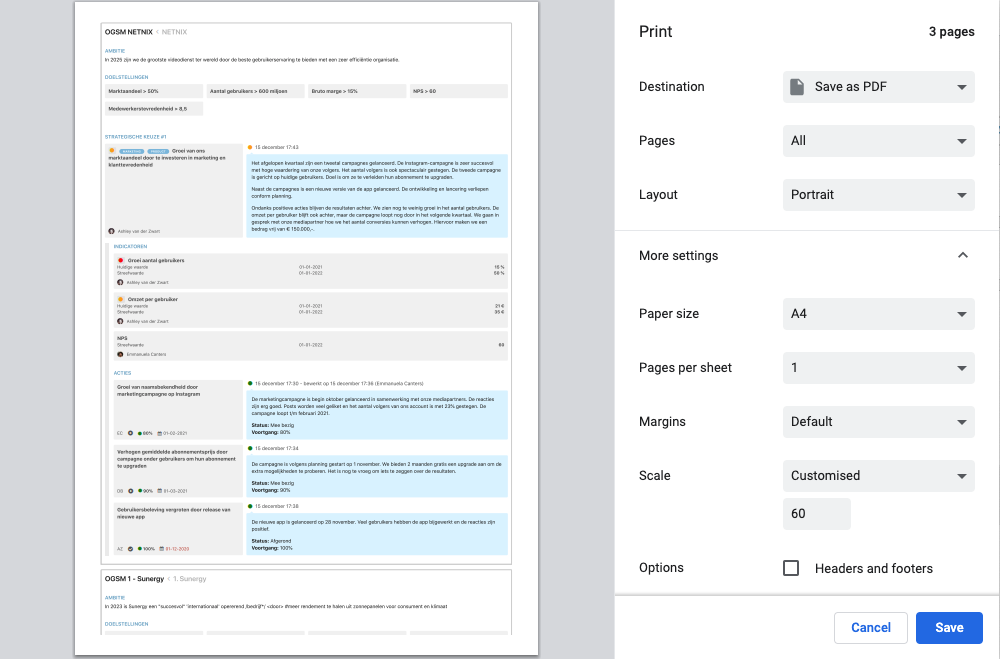(vierteljährliche) Berichterstattung in einer Übersicht
Bei acties en strategische Entscheidungen ermöglicht es dem Besitzer, Fortschrittsberichte hinzuzufügen.
Das Berichts-Dashboard bietet einen Überblick über diese Berichte.
Berichts-Dashboard einrichten
- Klicken Sie oben rechts auf dem Bildschirm auf das Dashboard-Symbol
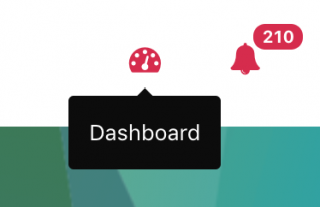
- Klicken Sie im Menü links auf „Reporting-Dashboard“.
- Sie betreten das Dashboard. Das Dashboard ist noch leer, denn Sie müssen erst einstellen, welche OGSMs Sie sehen möchten.
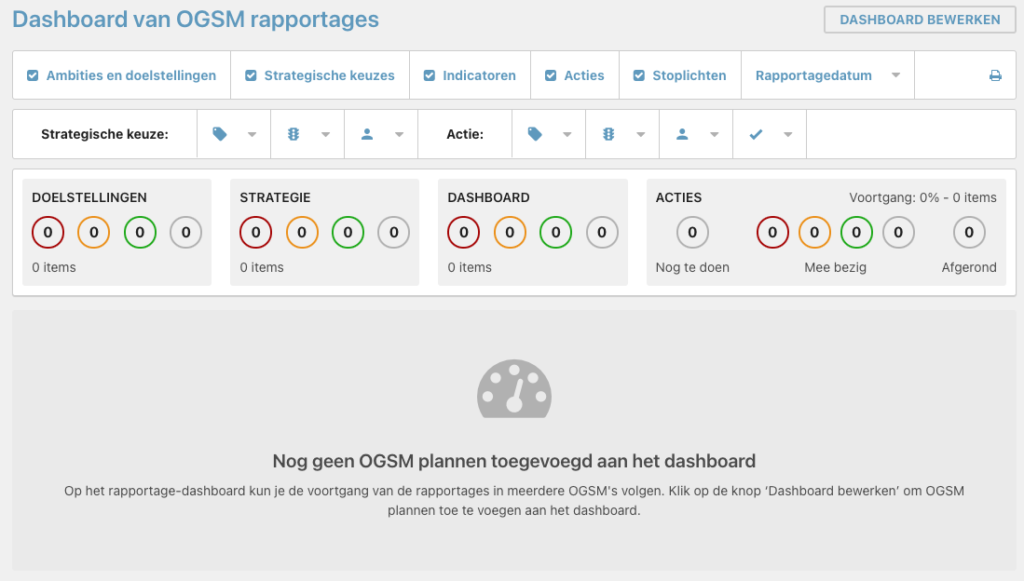
- Klicken Sie oben rechts auf die Schaltfläche "Dashboard bearbeiten".
- Klicken Sie auf die Schaltfläche "Hinzufügen" und wählen Sie Ihr OGSM aus, das Sie sehen möchten.
- Fügen Sie dem Dashboard auch andere OGSMs hinzu.
- Sie können die Reihenfolge der OGSMs ändern, indem Sie sie ziehen. Verwenden Sie dazu die drei Punkte vor dem Titel eines OGSM.
- Klicken Sie auf „Speichern“, um die Änderungen zu speichern.
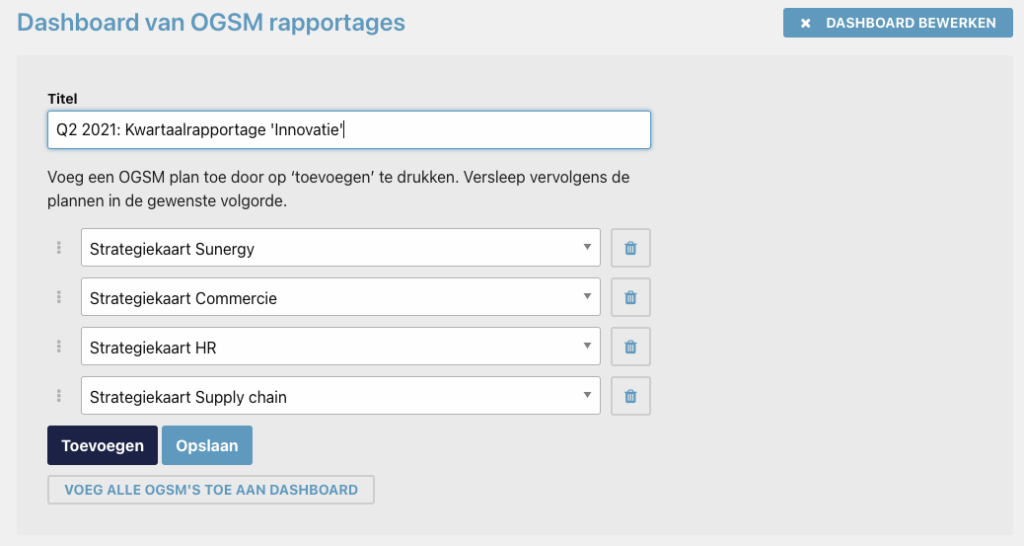
Titel über dem Bericht hinzufügen
Ein Titel macht sofort klar, um welchen Bericht es sich handelt. Vor allem, wenn Sie den Bericht auf Papier oder als PDF teilen. Der Titel ist über dem Bericht sichtbar.
- Klicken Sie auf die Schaltfläche "Dashboard bearbeiten".
- Geben Sie den Titel ein.
- Klicken Sie auf „Speichern“, um die Änderungen zu speichern.
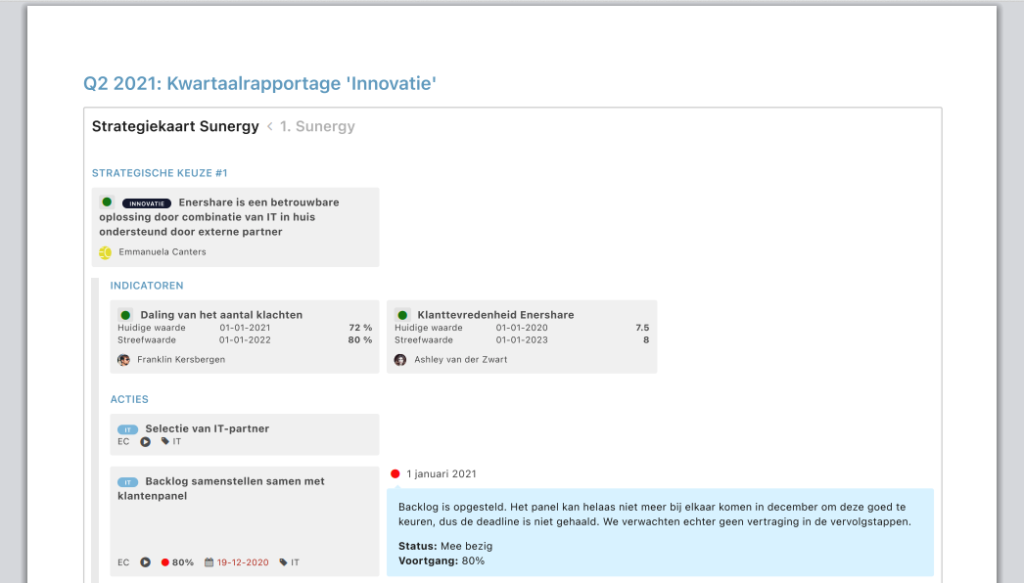
Zeige Bericht
Sie sehen nun das Berichts-Dashboard. Oben ist eine Übersicht der Ampeln. Dies gibt Aufschluss über die Anzahl der Elemente auf Rot, Orange oder Grün. Die Übersicht ist dynamisch. Wenn Sie einen Filter setzen, ändern sich die Zahlen.
Darunter befinden sich die OGSMs, wobei jede OGSM die folgenden Komponenten hat:
- Der Link 'OGSM anzeigen', um zum entsprechenden OGSM zu gelangen
- Der Ehrgeiz
- Die Ziele
- Die strategischen Entscheidungen, einschließlich der jüngsten Berichterstattung
- Die Indikatoren mit dem Zielwert und dem letzten gemessenen Wert
- Die Maßnahmen, einschließlich der neuesten Berichterstattung
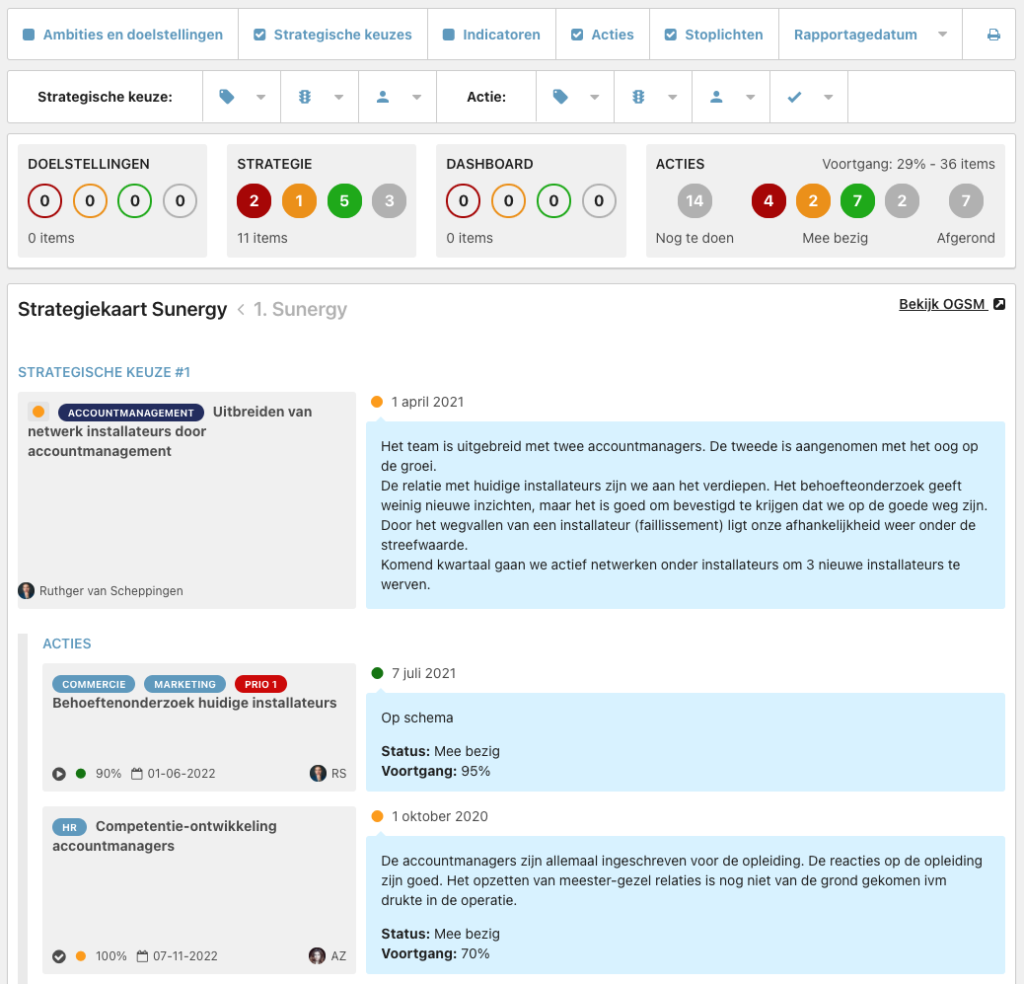
Filterberichte
Standardmäßig zeigt das Dashboard die vollständigen OGSMs an. Sie können die Filter verwenden, um gezielte Auswahlen zu treffen. Beispielsweise:
- Verwenden Sie aus den ausgewählten OGSMs, um alle Aktionen mit der Bezeichnung "Marketing" aufzulisten.
- Zeigen Sie nur die orange oder rot markierten strategischen Entscheidungen an.
- Zeigen Sie aus den ausgewählten OGSMs alle Indikatoren und Aktionen an, die einer Strategie mit der Bezeichnung "Commerce" zugeordnet sind.
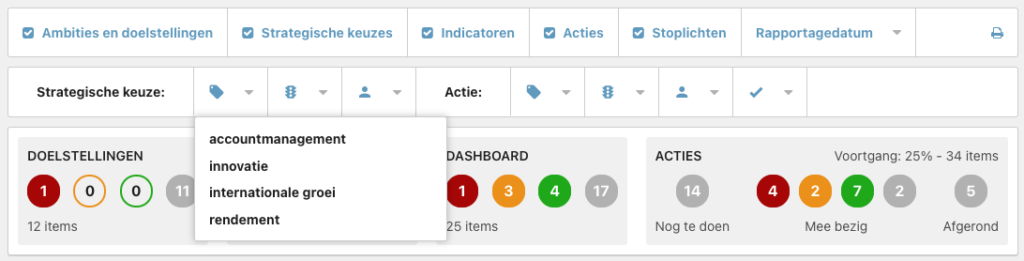
Komponenten ein- und ausschalten
Sie entscheiden, welche Teile Sie auf dem Dashboard sehen möchten, indem Sie die Häkchen entfernen oder sich selbst hinzufügen für:
- Ambitionen und Ziele
- Strategische Entscheidungen
- Indikatoren
- Aktionen
- Ampeln
Inhalte von OGSMs filtern
Mit diesen Filtern können Sie den angezeigten Inhalt filtern:
- Strategische Entscheidungen:
- Label-Strategie: Das Dashboard zeigt nur die strategischen Entscheidungen mit einem der ausgewählten Labels an. Die Indikatoren und Maßnahmen werden auch für die strategischen Entscheidungen angezeigt.
- Ampelstrategie: Das Dashboard zeigt nur die strategischen Entscheidungen mit einer der ausgewählten Farben. Die Indikatoren und Maßnahmen werden auch für die strategischen Entscheidungen angezeigt.
- Eigentümerstrategie: Das Dashboard zeigt nur die strategischen Entscheidungen des ausgewählten Eigentümers.
- Aktionen:
- Label-Aktion: Das Dashboard zeigt nur die Aktionen mit einem der ausgewählten Labels an.
- Ampelaktion: Das Dashboard zeigt nur die Aktionen mit einer der ausgewählten Farben an.
- Eigentümeraktion: Das Dashboard zeigt nur die Aktionen des ausgewählten Eigentümers an.
- Aktionsstatus: Das Dashboard zeigt nur die Aktionen mit einem der ausgewählten Status (Aufgabe, In Bearbeitung, Abgeschlossen) an.
- Berichtsdatum: Das Dashboard zeigt nur die Berichte mit einem Datum nach dem eingestellten Datum an. Wenn nach diesem Datum mehrere Berichte für eine strategische Entscheidung oder Aktion vorliegen, werden sie alle angezeigt.
Bericht als PDF ausdrucken oder herunterladen
- Klicken Sie oben rechts auf das Drucksymbol

Der Browser zeigt nun einen Druckbildschirm an. Hier können Sie in den meisten Browsern wählen, ob Sie die Datei ausdrucken oder als PDF-Datei herunterladen möchten.
- Wählen Sie den Drucker aus oder speichern Sie den Bericht als PDF.
- Verwenden Sie die Browsereinstellungen, um den Text zu verkleinern oder zu vergrößern. Wenn Sie den Maßstab ändern, passt mehr Text auf eine Seite.